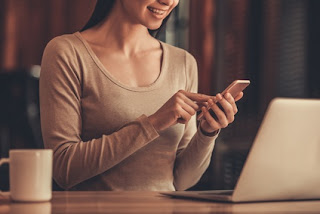オフィス狛 技術部のJoeです。
数か月前になりますが、Apache HTTP Web Server 2.4系における複数の脆弱性に対応した Apache HTTP Web Server 2.4.41 が公開されました。
https://www.apachelounge.com/
担当したプロジェクトのWindows Serverがアップデート要のバージョンであったため、Apacheのアップデートを行ったのですが、「インストーラーをダウンロードして実行」のように簡単にはいかなかったので、備忘も兼ねて記事にしてみました。
アップデートを実施した環境は以下になります。
※OSやバージョンにより手順が異なる場合があるのでご注意ください。
OS:Windows Server 2012 R2
Apache:2.4.29 → 2.4.41
Apacheのアップデート
①Apacheのダウンロード
下記サイトよりダウンロードします。https://www.apachelounge.com/
[手順]
左のメニューから「Downloads」を選択
→ ビルドバージョン(VCxx、VSxx など)を選択
→ 対象のApacheバージョンを選択してダウンロード
※ビルドバージョンの「VCxx、VSxx」は、ビルドされたVisual Studioのバージョンになるので、ご利用の環境により選択してください。
・VC14:Visual Studio C++ 2015
・VC15:Visual Studio C++ 2017
・VS16:Visual Studio C++ 2019
②アップデート前Apacheバックアップ
アップデート前の「Apache24」フォルダを別の場所へバックアップしておきます。※アップデート後に、ソースや設定ファイル等を移行します
③コマンドプロンプト起動(管理者)
コマンドプロンプトを管理者として実行します。④Apacheアンインストール
コマンドプロンプトで下記のコマンドを入力し、Apacheを停止してアンインストールします。cd [Apacheのインストール先フォルダ]\bin httpd -k shutdown httpd -k uninstall
⑤Apacheフォルダ配置
上記①でダウンロードしたファイルを解凍した新しいバージョンの「Apache24」フォルダを、Apacheのインストール先フォルダに配置します。(旧バージョンのフォルダはバックアップしているので、私はこのタイミングで削除しました)⑥インストール
コマンドプロンプトで下記のコマンドを入力し、Apacheをインストールします。cd [Apacheのインストール先フォルダ]\bin httpd -k install
⑦設定ファイル反映
ソースや設定ファイルを、アップデート後の「Apache24」フォルダに移行します。⑧Apacheスタート
コマンドプロンプトで下記のコマンドを入力し、Apacheをスタートします。cd [Apacheのインストール先フォルダ]\bin httpd -k start
⑨バージョン確認
コマンドプロンプトで下記のコマンドを入力し、Apacheをスタートします。cd [Apacheのインストール先フォルダ]\bin httpd -v以下のように出力され、正しくアップデートされました。
C:\Program Files\Apache Software Foundation\Apache24\bin>httpd -v Server version: Apache/2.4.41 (Win64) Apache Lounge VC14 Server built: Aug 12 2019 10:48:01
⑩サービスの設定を確認
Apacheの自動起動などを設定している場合は、念のためサービスで設定を確認しておきます。以上でアップデートが完了になります。
Apache , Windows Server